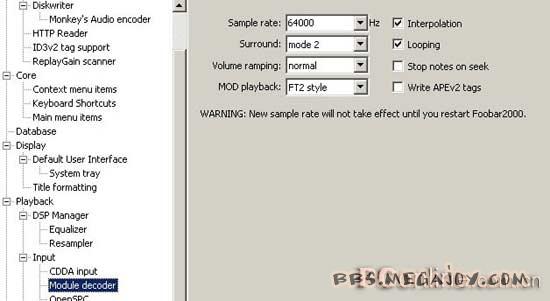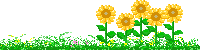5。如何把APE刻录成CD? A。APE->WAV->CD
这是最通用的方法,对于APEImage和多文件的APE均适用,不过也是最繁琐的
B。使用EAC刻录CD
EAC的刻录功能直接支持APE格式,是目前APE->CD最为方便的方式
在EAC中菜单Tools->Write cd-r打开EAC的烧录功能
1。如果有现成的cue文件就比较简单,直接导入cue文件就行了
需要注意的,cue里音轨文件的路径和名称必须正确,关于cue的详细内容可以参考问题2
2。如果没有cue文件,而下载的文件是每个音轨单独对应一个ape,则与nero里把wav或者mp3文件刻成cd类似,一个一个文件分别导入,导入命令在layout菜单下(一般建议使用“Append files as new track (Index 1)”),直接拖放也可以
C。使用APE Plugin for Nero
安装了ape plugin for nero,就可以像用wav、mp3刻cd一样,直接在nero里拖放就成
apef for nero 插件下载地址 见下帖
里面还有其他的audio plugins for Nero,常见音频格式都有了
安装插件方法:把plugin DLL解压缩到"...\Ahead\Shared\AudioPlugins"目录
Nero版本要求5.5.9.0以上
注:这个Ape plugin for Nero的早期版本存在一个重大BUG
如果用Nero导入CUE刻录APEImage->CD,看上去刻录可以正常完成,音轨数和时间显示什么的也一切正常。但是,播放一下刻出来CD——所有音轨的内容都和第一条音轨一样!
如果是多个APE刻CD,没有这个问题,一切正常
目前的最新版本(1.0.0.7)据我测试已经修正了这个bug,请大家去下载最新版本
如果你的机器够快,那么安装这个插件用nero直接刻录Ape->CD也是一个不错的选择
相关链接:Exact Audio Copy官方网站
http://www.exactaudiocopy.de/
Exact Audio Copy V0.9 beta 4
http://studserver.uni-dortmund.de/~su0165/eac09b4.exe
Mausau’s audio plugins for Nero Burning ROM
http://neroplugins.cd-rw.org/
关于ape播放及还原cd的一些方法 ape文件
APE的本质,是一种无损压缩音频格式。庞大的WAV音频文件可以通过Monkey’s Audio这个软件进行“瘦身”压缩为APE。很时候它被用做网络音频文件传输,因为被压缩后的APE文件容量要比WAV源文件小一半多,可以节约传输所用的时间。更重要的是,通过Monkey’s Audio解压缩还原以后得到的WAV文件可以做到与压缩前的源文件完全一致。所以APE被誉为“无损音频压缩格式”,Monkey’s Audio被誉为“无损音频压缩软件”。与采用WinZip或者WinRAR这类专业数据压缩软件来压缩音频文件不同,压缩之后的APE音频文件是可以直接被播放的。Monkey’s Audio会向Winamp中安装一个“in_APE.dll”插件,从而使Winamp也具备播放APE文件的能力。
可以直接播放APE格式文件的软件
http://www.audio100.com/4/index.htm
都可以找到foobar,Monkey’s Audio
后者也可以到
http://foobar2000.hydrogenaudio.org/foobar.exe
要刻录还原ape为cd,去
http://neroplugins.cd-rw.org/
下载ape for nero的插件,放入nero的audio插件目录里面
这样你的nero可以直接把ape还原为cd,不用进行wav的转化
没有CUE,如何用Foobar将APE精确分轨
From 美丽元素 >> 数码驿站
在CUE文件中:第一行的PERformER表示CD的艺术家名,第二行的TITLE表示CD的专辑名,第三行的FILE表示APE文件的文件名和位置,图中表示的是相对路径,也就是CUE文件和APE文件都在同一个文件夹下。一般用相对路径,也可以用绝对路径。下面的TRACK XX AUDIO表示曲目的顺序,后面的TITLE表示曲目的名称,PERformER表示曲目的艺术家名,最后的INDEX 01 XX:XX:XX表示曲目的开始时间!
了解了CUE文件的格式和每一行的意思后,我们就知道编写CUE文件最关键的地方就是要确定每首曲目的开始时间
一,自己编写CUE文件。(1)先拷贝一个现成的信息完整的CUE文件,用记事本打开,将专辑信息修改完全:比如专辑名称啦,歌手啦......
注意:你最好选一个曲目比较多的CUE文件,这样,就可以避免手动复制上面的曲目粘贴到下面的麻烦!
(2)然后,用Foobar2000载入你初步修改的CUE文件!这时候,你可以双击标题栏使Foobar最大化,此时播放进度条比较长,易于控制时间!此时,你就可以在咖啡的陪伴下,一边听歌,一边拖动进度条来搜索每首歌曲的开始时间,记载在刚才的CUE文件上!
(3)这样,你就有了自己的CUE文件了!你就可以用 Foobar 载入CUE文件了!这时候,右键点击要转换的文件,运行转换器,选择APE,或者FLAC......任意!个人感觉,Foobar在音频转换方面还是比较强的!如果你认为英文版的Foobar搞不懂的话,就用汉化增强版的吧! 里面的参数都是设置好的!
(4)当然,你也可以用猴子的APL生成工具(在程序组里):将你自己亲手做的CUE文件拖到APL生成工具上来,不用1秒种,源文件目录下就生成很多个APL文件!再加载,转换!
FLAC/WAV的方法类似!
由于歌曲间隙问题一般不影响正常播放,更不会影响音质,因此不是很重要。我一般选择下一首歌曲的开始那一刻,作为下一首歌曲的开始时间!这样,无论你在播放,还是转换出来的歌曲,都不会在前面有一段很长的静音了!如果不喜欢也可以不这么做,你任意!
二,利用CD Wave Editor常言说:工欲善其事,必先厉其器!以上手工的方法,很是费事!这里推荐一个好用的工具:CD Wave Editor,最新版本 1.93!
1. 对于像The Corrs Live In Dublin 或者像The Corrs - Unplugged这一类音乐会性质的音乐文件,因为曲目间的间隙不太明显,故采取下面的方法:
(1)安装好了之后,添加你要分割的文件!这里支持FLAC,WAV,OGG,MP3格式的!
这时候,软件的主界面显示出该文件的波谱图,分为两部分,上边是全局情况。从该软件的图上你可以大概看出歌曲的分布情况!
(2)播放,估计一般一首歌曲大概3~4分钟,从图上你可以很直观地看出歌曲的结束点!用鼠标拖动进度条到该点!点击Split键!
(3)依次将你所希望的歌曲挑出来!
(4)Ctrl+S,保存!
2. 对于一般的音乐CD,则可以用下述方法解决:在CD Wave Editor主界面中 用Ctrl + Shift + A打开 "Aoto Split"界面,点Save cue sheet,这样,她就可以自动生成CUE文件,保存!!!
之后的步骤同<一>——(6)
三,用EAC:1。打开EAC,在工具栏选中处理 WAV文件,点中CDImage镜象文件。等待EAC分析WAV文件..............
2。分析完WAV文件,在音效处理的界面点击CUE目录文件栏选中生成CUE目录文件,处理完波形文件得到CUE文件,保存!
四,用Nero分割,方法类似于EAC: NERO——>加载APE——>把波形放大,观察波形和试听曲目——>确定始末时间点——>保存!
五。在Cooledit中核对位置,显示比例大,可仔细观察,在Cooledit中加入猴子的dll,就支持ape了!通过上述方法中的任一种,你都可以从大的文件中提取出分轨的歌曲了!
Foobar.深造指南[推荐] 随着Winamp的不断升级,在音频处理功能上并没有太大的改进,只不过花哨的外表和冗余的窗口一次比一次过分,显得非常的喧宾夺主。这样的发展趋势不仅使他失去了不少的用户,而且更失去了一位优秀的开发成员Peter Pawlowski,离开Winamp之后独立开发出以音质更好、支持格式更多、更加专业,但体积与资源占用量却更小的foobar2000。
最新版本是V0.7.2,下载地址:
Foobar的定位是专业数字音频播放工具,它更注重技术,所以在使用过程中涉及到了很多的专业数字音频知识,对于普通的用户常常无从下手。本文力图用简单更加易于理解的方式介绍给大家一些播放的优化设置,希望大家能享受到Foobar更专业的音乐享受。
在介绍之前,先说说Foobar对数字音频的处理顺序:解码—〉回放—〉DSP(数字音频处理)—〉转化为输出格式—〉输出。知道了音乐的处理流程,下面我们基本按照这个顺序来介绍Foobar的设置。
一、INPUT设置
毫不夸张的说Foobar是对现在音乐格式支持种类最全的,安装完成之后,对于大部分的主流和非主流音乐格式上都可以直接播放了,一般不需要特别的设置,不过这里对参数的设置做简单的介绍,供您使用时根据自己的需要选择。首先点击“Foobar2000”—》“Preferences”进入参数设置的对话框,再选择Input的各个小项。如下图1所示
http://www.pconline.com.cn/pcedu/soft/gj/media/10311/pic/031105foobar01.jpg target=_blank title=开新窗口浏览> Foobar的定位是专业数字音频播放工具,它更注重技术,所以在使用过程中涉及到了很多的专业数字音频知识,对于普通的用户常常无从下手。本文力图用简单更加易于理解的方式介绍给大家一些播放的优化设置,希望大家能享受到Foobar更专业的音乐享受。
在介绍之前,先说说Foobar对数字音频的处理顺序:解码—〉回放—〉DSP(数字音频处理)—〉转化为输出格式—〉输出。知道了音乐的处理流程,下面我们基本按照这个顺序来介绍Foobar的设置。
一、INPUT设置
毫不夸张的说Foobar是对现在音乐格式支持种类最全的,安装完成之后,对于大部分的主流和非主流音乐格式上都可以直接播放了,一般不需要特别的设置,不过这里对参数的设置做简单的介绍,供您使用时根据自己的需要选择。首先点击“Foobar2000”—》“Preferences”进入参数设置的对话框,再选择Input的各个小项。
这里需要说明的是“Standard Inputs”项目,这里仅仅对界面中反复涉及到的TAG说明一下,音乐文件中除了保存声音信息外,还可以同时保存一些和曲目相关的文本信息,比如歌名、演唱者、专辑名等等,这些信息就称为tag(标签)信息。现在最流行的两种Tag格式是:ID3和APE,一般播放器对于两种格式都能支持。
另外在“Module Decoder”选项中,这个项目中可以看到有“Sample Rate(采样率)”、Surround(环绕)等参数设置,可能会有人认为这些参数是关乎所有音乐解码的关键参数,其实这些和普通用户一般听到的MP3,AAC,MPC、WMA等格式的音乐一点关系也没有,他只是专门针对XM, IT, S3M, MOD, MTM, UMX, MDZ, S3Z, ITZ, XMZ和MO3这些Module(数字音乐挡,类似MIDI的一种音乐格式)来使用的,所以如果你使用的只是MP3这样的音乐格式,这项参数如何设置都不会对你有影响。
二、关于Resamplar SSRC(重采样)
重采样就是对你的数字音频流进行重新的采样,产生较高速率的音频数字流,那么很多人就会认为,是不是设置的重采样速率越高越好呢?其实并非这样,打个比方,Resamplar就想调整图片的大小,调整过大小的图片和原始图片之间看上去很类似,不过他们的细节上却绝不相同,你更不可能用一张小图,任意放大,还期望得到原始图象的清晰效果。说到底,不管多高的重采样速率,都是不可能改进音乐本身品质。
那么重采样对我们有什么具体作用呢?大家都知道,我们的声卡,都有一个固定的可接受的数据速率(例如48Khz/16bit),所以对其他速率的音频流,最终输出到声卡之前,都由驱动程序或者Windows混音器来对这个数据流进行重采样,变换成声卡可以接受的(48K/16bit)速率。一般来说,Foobar的SSRC算法比驱动程序或者Windows混音器的重采样算法要好一些,所以在还原声音的效果上也就要更好一些。
根据上段的解释,我们在设置重采样速率的时候,需要根据你声卡的具体参数来采用不同的速率,SBLive!系列/Audigy系列/AC97兼容的声卡,都已经将输出的取样频率固定为48khz,所以我们最好选择48000Hz的采样速率,再高的采样率在输出时,Windows混音器或者驱动就会再次用他们较差的算法采样到48K,反而更加伤害音质。
具体操作,点击“Foobar 2000”—》“Preference”,选中“DSP Manager”确保“Resamlar(SSRC)”是“Active DSPs”。然后选择“Resampler”的项目,选择合适的采样频率。
三、关于Playgain(回放增益)
每一张不同的CD在录制的时候,音量选择都会不同,即使同一张专集,为了增强音乐的情感表现,音量也会有所不同,那么压缩出来的MP3音量就更相互不同。回放增益能够自动的计算该音乐文件(专辑)平均强度和标准强度(83SLB)之间的差值,并且保存这些增益信息。提供给播放器自动调整音量使用。具体操作,首先选中希望计算增益的歌曲,点右键“Replaygain”。
对于选中的音乐属于同一专集的可以使用“Scan selection as Album”命令,不同专集的选择“Scan Selection as multiple album”,这样就会自动的为每一首音乐计算出增益大小、音量峰值、专辑的增益大小、和音量封值(见下图5A)。“Scan per—file track gain”命令只查找每首歌的增益,不查找他所在专集的增益。
有了回放增益在播放时候时候就可以自动调整音量了,在参数设置面板中有两中调整音量的选择:Album Based和Tracker Based,Album Based是按照专集调整,这样属于这个专集的音乐音量有所变化,保持了音乐的情感变化的表现,专集和专集之间音量相同;Tracker Based是对每首的歌曲都调整到标准强度,使所有音乐音量都相同,这样可能就损失了音乐人想表达的效果(想象一下情歌和摇滚用一个音调播放的效果,嘿嘿,不堪忍受吧?)。
四、DSP设置
DSP是数字音频处理,可以利用数字处理技术,对音乐进行一些特殊处理以产生出特殊效果,同样在参数设置面板下,点击进入“DSP Manager”面板,就可以选择需要使用的DSP处理效果了。
不过需要说明的是,增加DSP处理插件,会占用系统资源,如果不是非常必要,应当尽量减少DSP插件的数量。根据实际使用经验建议只开下面几个DSP:Resampler(SSRC)(重采样)、Equalizer(均衡器)、Simple Suround(简单环绕)就可以了,而且顺序也不能变。
五、OUTPUT设置(Wavaout?DirectSound?Kernel Streaming?)
在参数设置的面板下,选择Playback的项目面板。
在“Output Data format“中选择一个合适的是数据输出格式,这里也需要根据你声卡来设置,一般的现在的AC97的声卡,都是16位的,选择16bit就可以了,如果你的声卡是32位或者24位的极品卡的话。那么选择32bit吧。下面的Dither选项用来设置是否采用抖动,这个选项只有在播放高位音乐(如32bit),采用低位(24bit)输出时才有作用。采用Dither,即使将32位音乐通过Dither输出到16位的声卡,效果也有不少提升,建议打开该选项。
在Foobar中有三种输出形式:Waveout、DirectSound和Kernel Streaming。Waveout是Windows过时的数字音频输出API,无硬件加速,使用时占用系统资源比较多,不推荐采用。DirectSound和DirectSound2.0都是较新的音频API,建立在32位Windows之上,支持硬件加速、多重混音等众多功能,且资源占用少,支持所有的Windows系统。是笔者推荐使用的一种输出形式,不过系统需要安装最新的DirectX。Kernel Streaming是会饶过Windows混音器,直接把数据输出到声卡的一种方式,这种方式能提供更低的输出延迟,但是这种方式是一种最新的技术,目前只能支持2000和XP的系统,而且有一些声卡并不支持这种方式。如果你的声卡和系统都能支持这种方式的话,这是笔者最推崇的方式。设置方法,在参数面板中选择“OutPut“项目面板中,通过”Output Method”的下拉框选择。
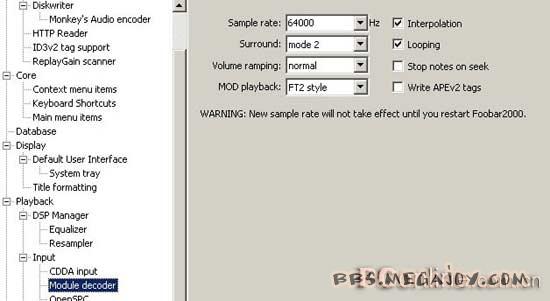

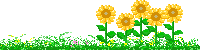


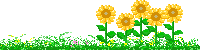


 staff
staff